Steps on how to add your team members from DocsInk's website. You can also add users in the DocsInk Native Desktop App
https://connect.docsink.com/teambuilder/team?page=Messenger
-
You are on the Team Builder screen where you will add your Providers and Staff users
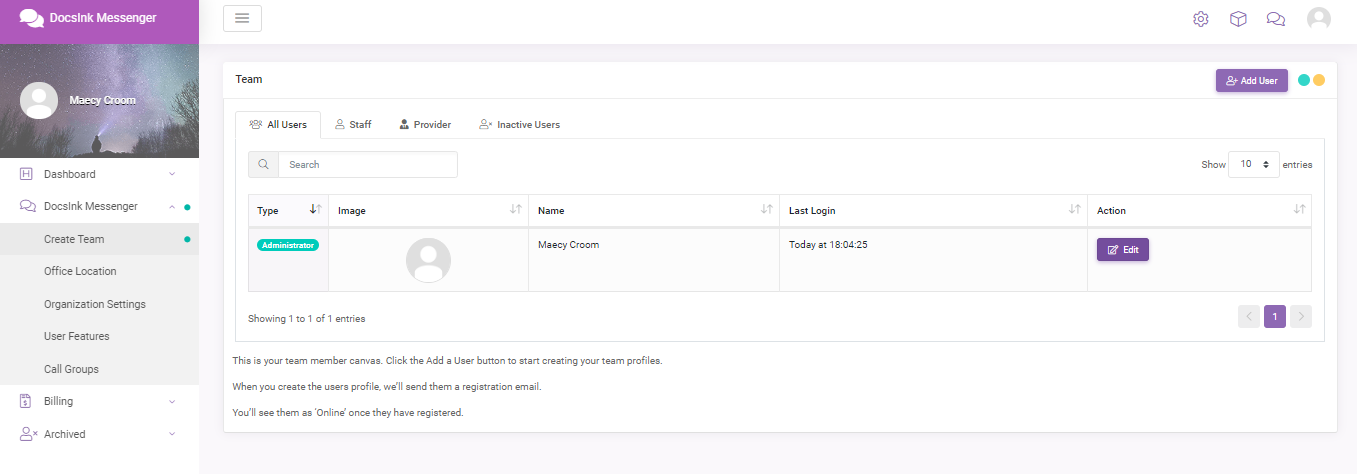
-
In the top right corner select Add User
-
There are two User types - Staff and Provider - These tabs are at the top of the popup screen when you click ‘Add User’

-
 If you are adding a staff member that needs to have administrator privileges check the box at the bottom of the Staff Member screen next to 'Make administrator' (Reminder: A Provider user cannot be an administrator user)
If you are adding a staff member that needs to have administrator privileges check the box at the bottom of the Staff Member screen next to 'Make administrator' (Reminder: A Provider user cannot be an administrator user)
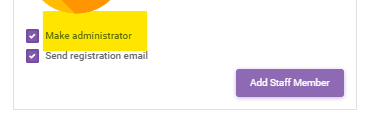
-
Once you have added this user they will receive an email to set their password like shown below:
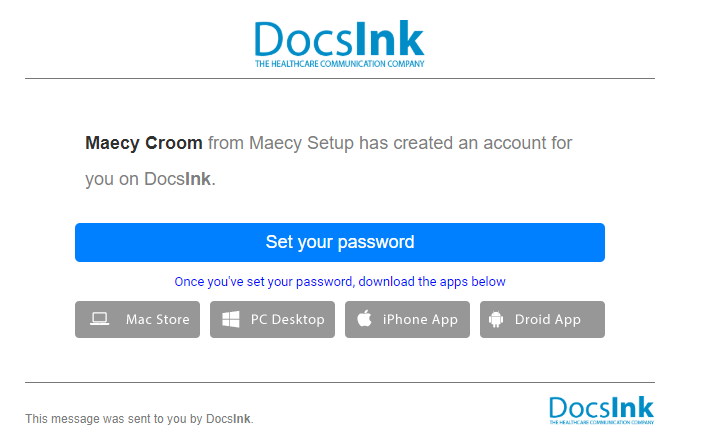
-
Their username is their email address and password requirements are shown below
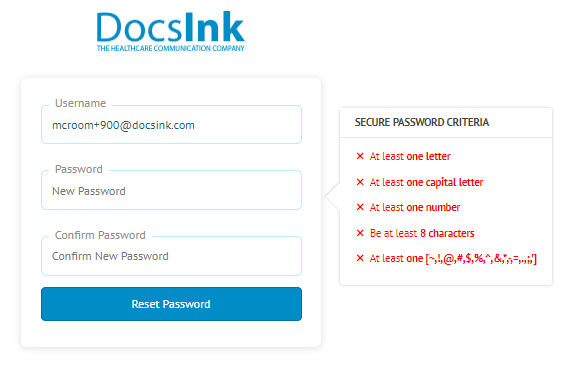
-
Once their password is set they are also given the option to download our DocsInk Native App! We recommend this to all of our users for a more user friendly version of our software or they can select the blue Dashboard button to continue them to the browser screen
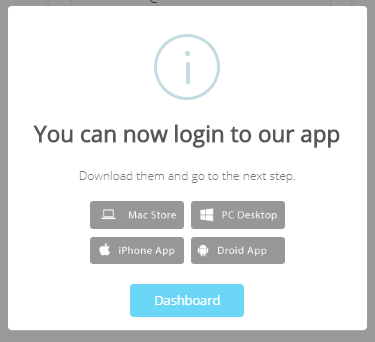
-
Once the Desktop Application has been installed the icon is displayed as shown below:
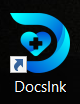
-
Whether they continue here from the downloaded Desktop app or the Dashboard button they will be taken to the main Messenger screen shown below
Website view:
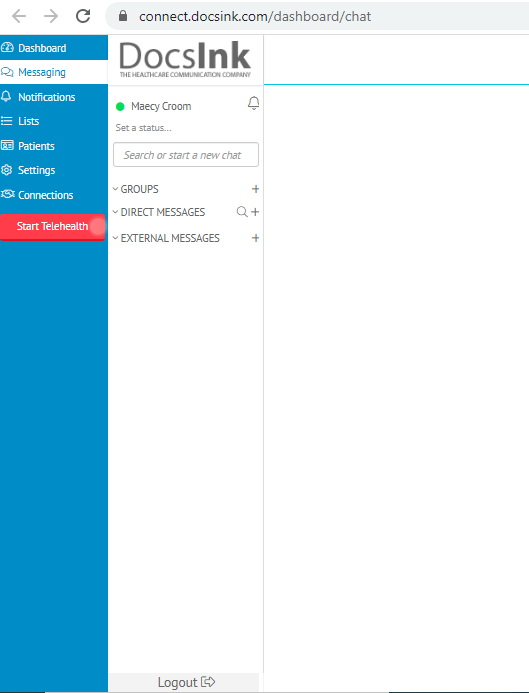
Desktop App view:
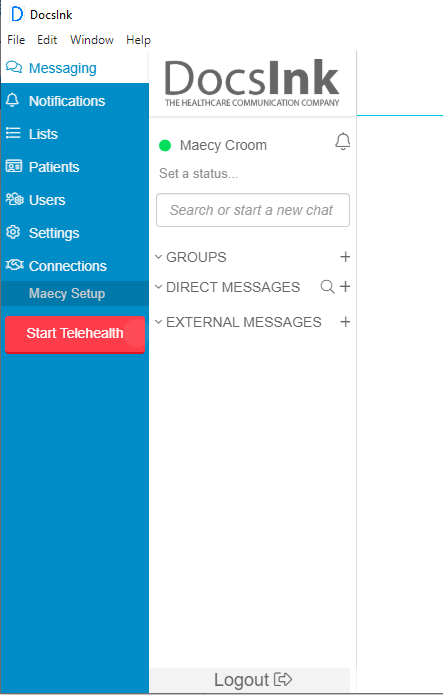
-
DocsInk is built off of a communication platform. Our Secure Messenger has a ton of features available - direct messages, groups, video calls, tasks and more! Click here to learn more about our Secure Messenger.
-1.png?height=120&name=DI%20Logo%20Dark%20(2)-1.png)