Billing Managers and Billing Staff
-
All new charges captured with DocsInk are viewable on the DocsInk Dashboard at www.docsink.connect.com - this is our web based application that can be accessed from any computer using Google Chrome, Safari or Mozilla Firefox as the browser. (We do not support Internet Explorer)
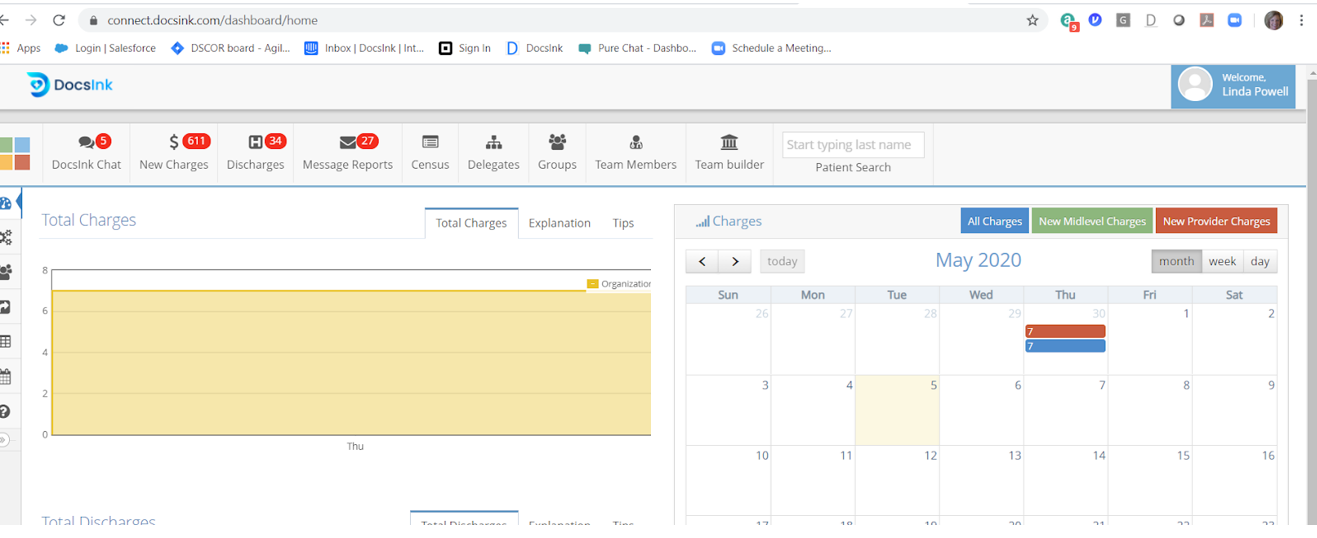
-
DocsInk - the name in Blue in the upper Left corner of the screen is your “home” button!
-
This is where most Billing Managers live - you are able to see a snapshot view of billing activity
-
The Calendar - displays New Charges in “RED”, New Mid-Level Charges in “GREEN” and Total Charges for the day in “BLUE”
-
Clicking into any one of these color bars will take you directly to the charges for that day in that category (New, Mid-level, Total)
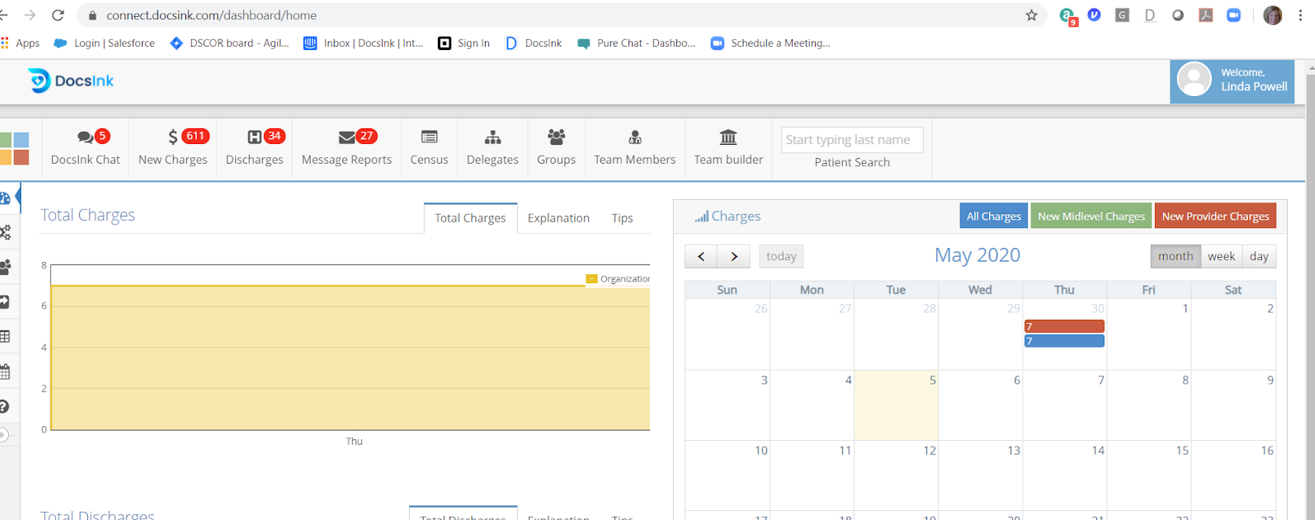
New Charges Tab
-
'New Charges' tab - when selected will pull ALL 'NEW CHARGES' for all providers, all date ranges and all locations
-
Filter options include:
-
Date of Service
-
Billing Provider - can set to be one or more
-
Patient name
-
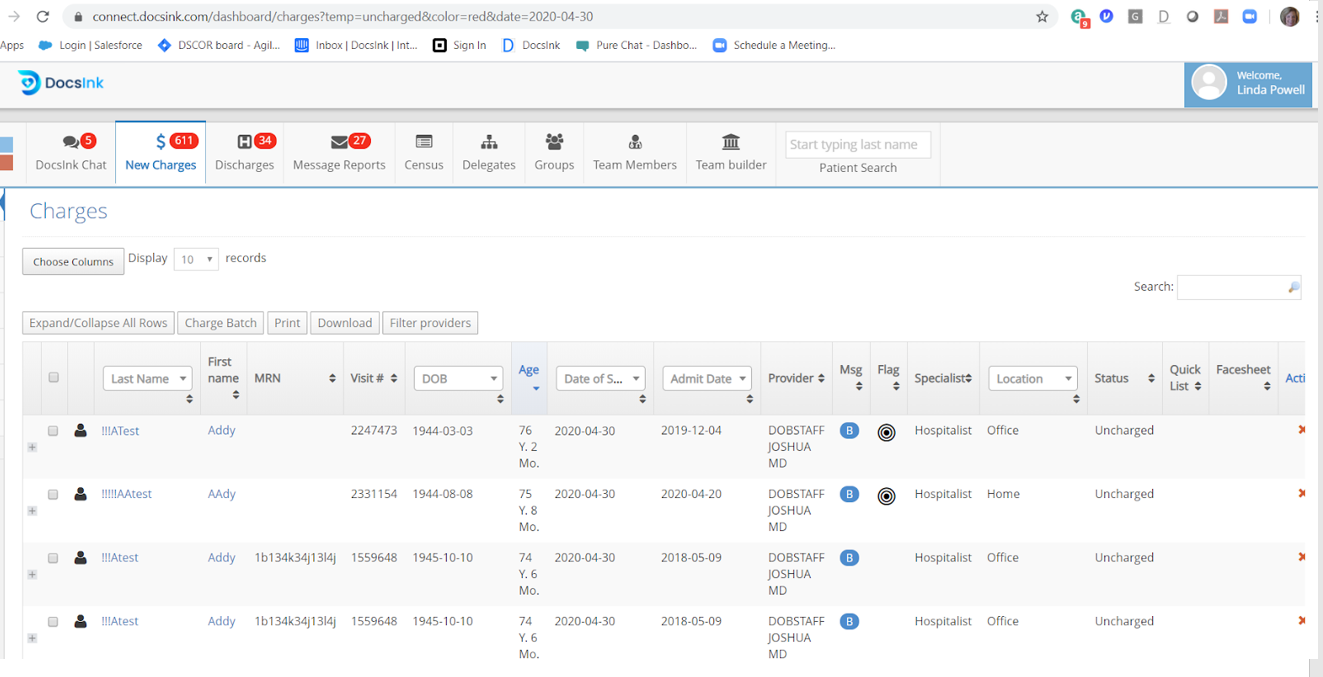
Review Charges
-
You may review all charges prior to downloading to an excel spreadsheet for posting OR choose 'Expand/Collapse' to expand the view of the charges to post from a dual screen directly to your PM system
-
To expand each charge select the 'Select all Box' then select “Expand/Collapse All Rows” to view charge details
-
Charges can be reviewed for accuracy, completeness, and duplication
-
Billing Managers are able to message the provider directly from this new charges view by selecting the “BLUE” MSG icon - it will send the provider that specific billing encounter to review, edit, delete or reply to the biller with any questions. The biller may add a message and the provider is required to “acknowledge” the message which is monitored on the Billing Messaging Dashboard on DocsInk’s Native Desktop App
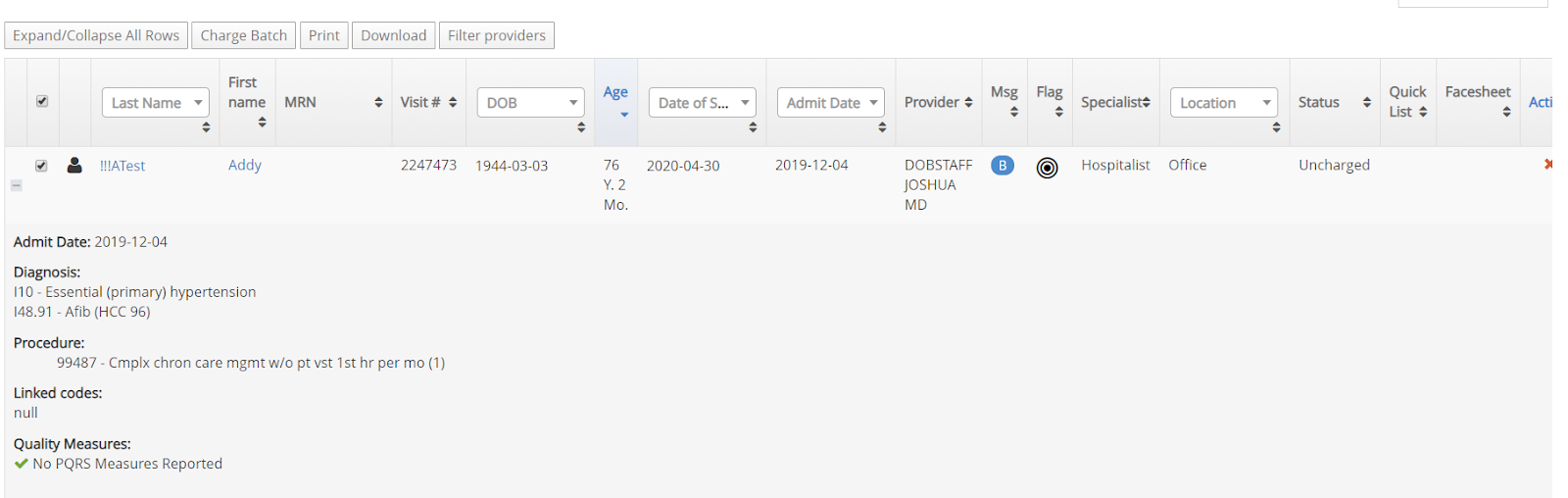
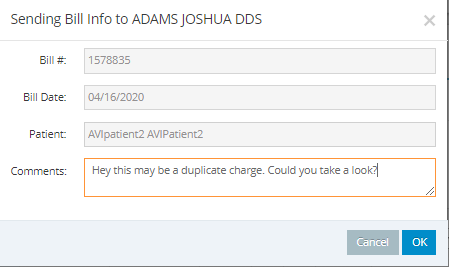
Download & Batch New Charges
-
Once Charges have been reviewed - if they are to be downloaded to an excel spreadsheet - select download - all charges selected will be downloaded to an excel spreadsheet to be used to post charges into the PM System. Alternatively - you can print - which prints a charge batch sheet similar to the screen view - it will use a large amount of paper to print this view if you have a lot of charges.
-
We do not recommend batching charges until they have been posted into the PM system to ensure charges are not lost - it is the final check and balance - to balance what has been posted against the excel spreadsheet to the batch report.
-
If you choose to post via dual screen - you may choose to batch every 10 charges you post.
-
After New Charges for that date are posted- the Charges Calendar will reflect only 'Total Charges' for the day in the blue line on that date on the calendar
-
Batches may be reprinted from the Charge Batch Report
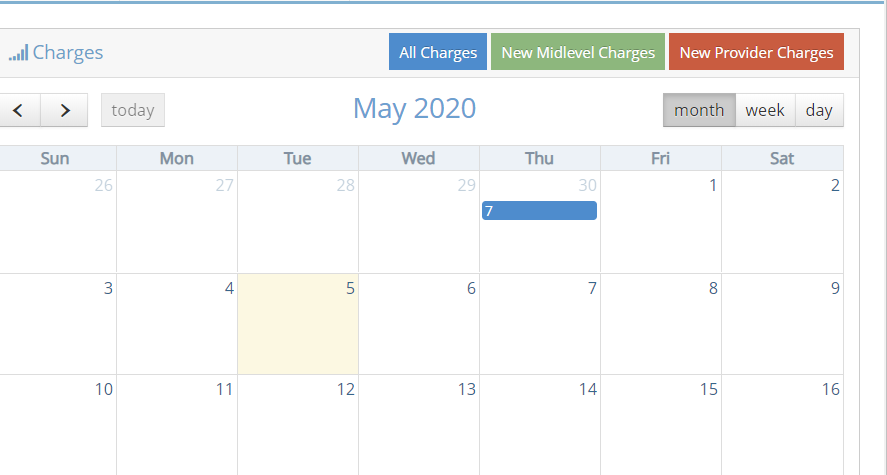
DocsInk Billing Messaging Dashboard
-
DocsInk’s Billing Messaging Dashboard is accessible via DocsInk’s Native Desktop App - for both Mac and PC operating systems.
-
Users will use the same user login as they would for the Billing Dashboard.
-
To access the Messaging Dashboard select 'Lists' in the left margin, Then - 'Billing Messaging'
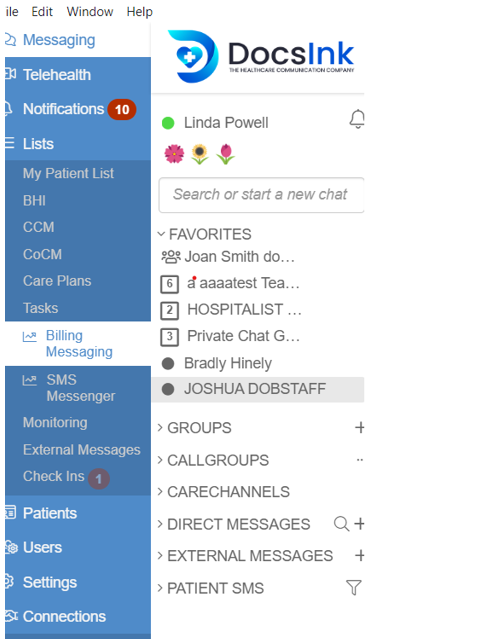
Billing Messaging Dashboard
-
Billing Staff will be able to monitor the status of outstanding messages, identify and be proactive regarding any providers that may be having difficulty with charges, coding or using charge capture and respond in real time to the needs of the provider, which will ensure the charges are posted in a timely fashion to avoid timely filing denials.
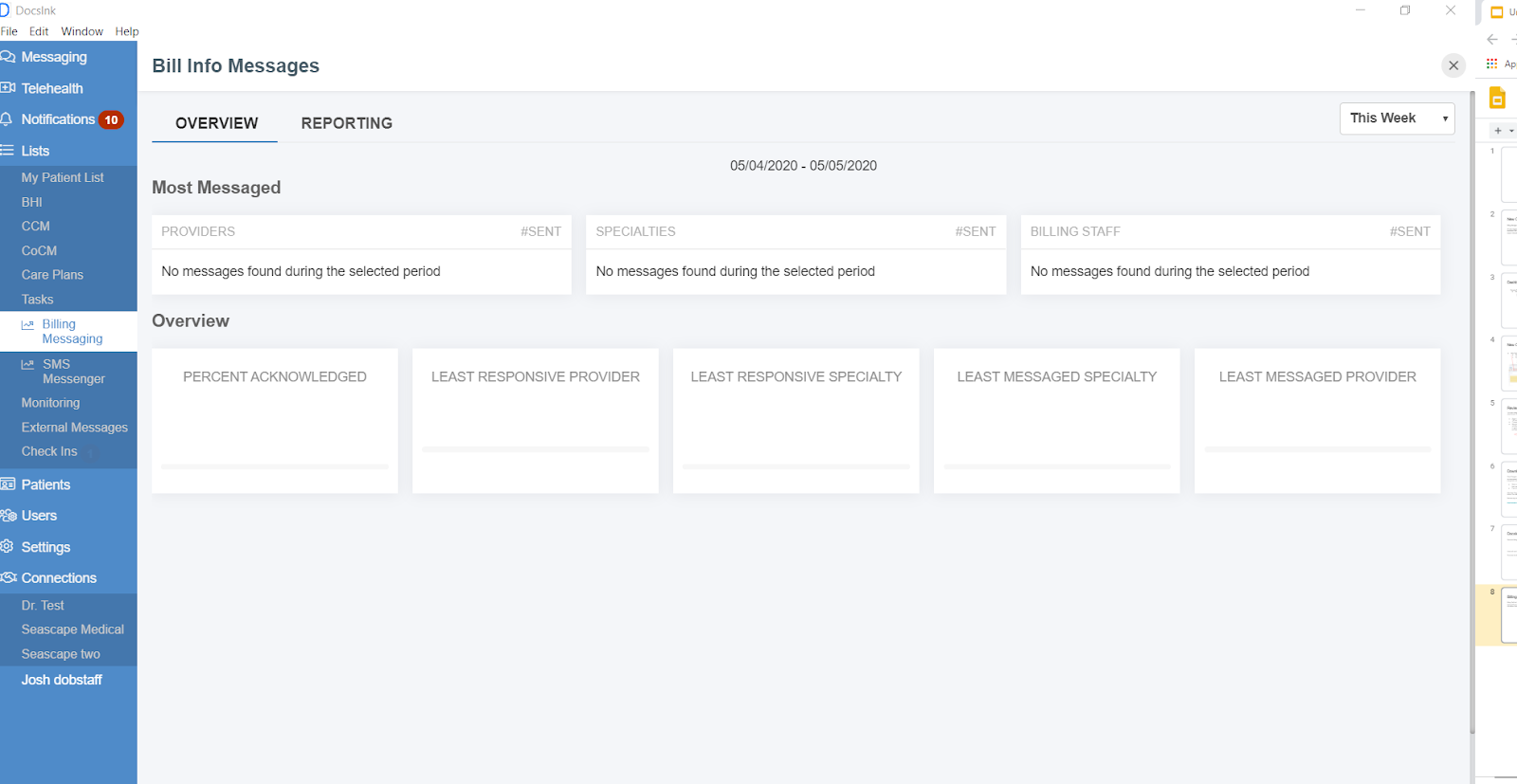
Charge History
-
Charge History will display all charges entered related to: patient, provider or date of service. It will display whether a charge has been “charged” meaning it has been batched off the system or “uncharged” meaning it is pending being batched off by the billing staff.
-
Charge history may be reached by hovering over the “new charges tab” and selecting from the drop down > charge history
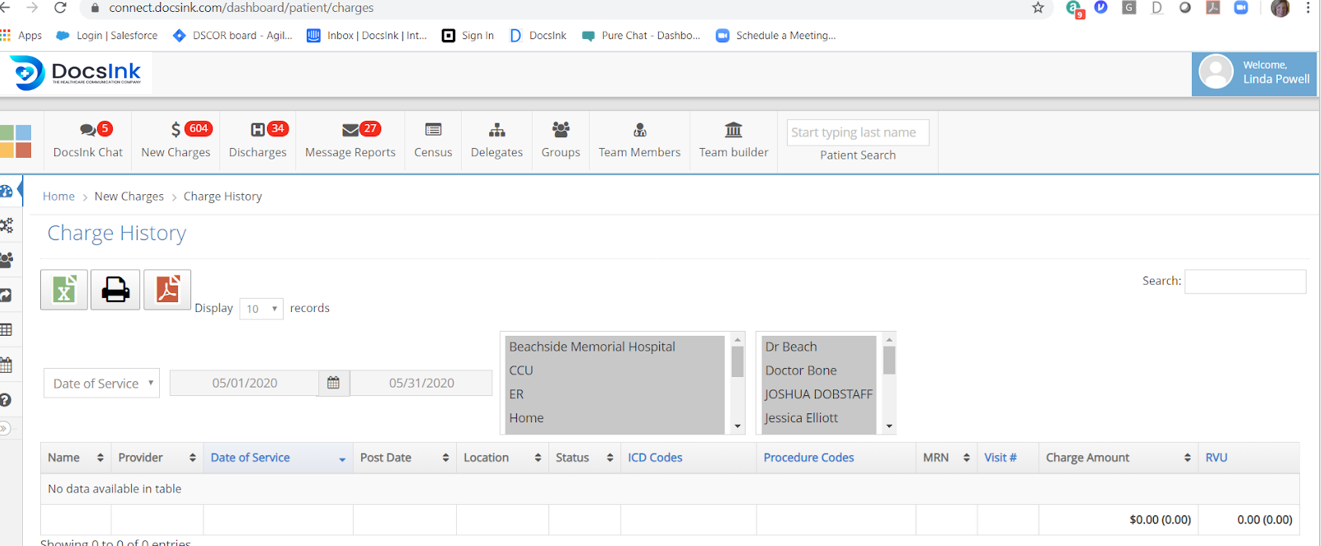
Reviewing Patient Charge History
-
When reviewing an individual patient’s charge history to determine if there are any missing dates of service from the 'New Charges' tab click into the patient name on the list
-
This will open the patient’s charge history - showing DOS and rendering provider
-
This is a view only for a billing staff member - any edits or changes must be requested of the provider via the DocsInk Messenger.
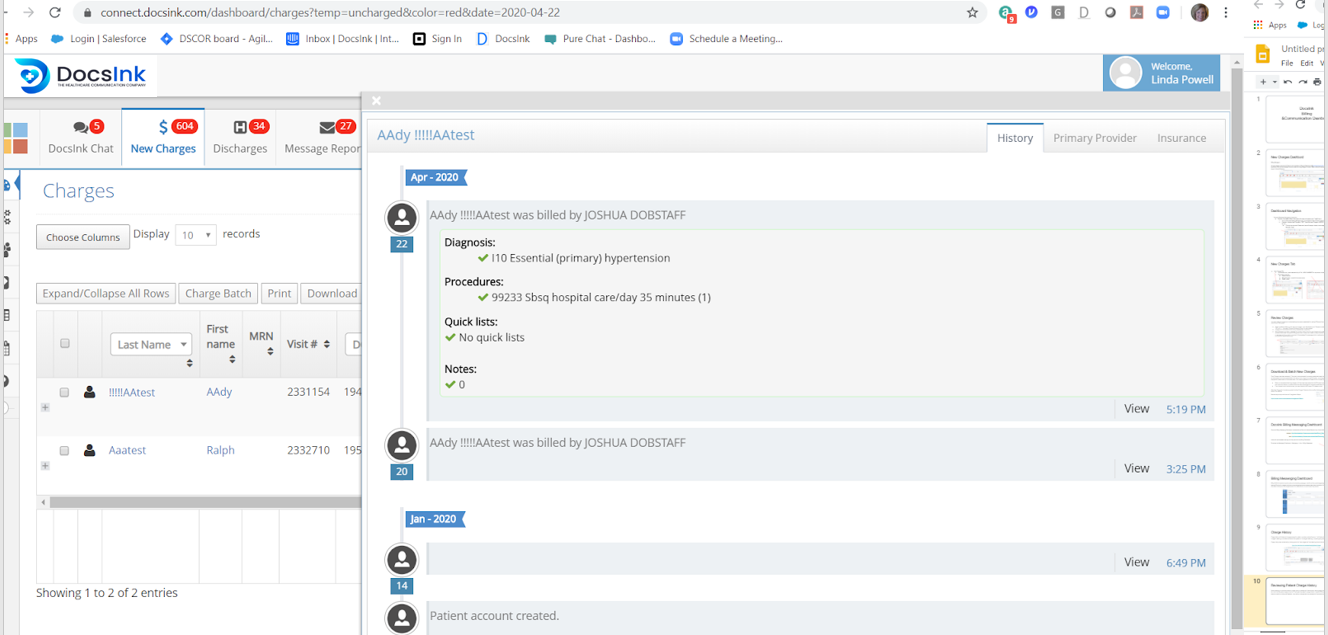
-1.png?height=120&name=DI%20Logo%20Dark%20(2)-1.png)