This article will help you send your first message! We recommend you download our native desktop app!
- To start sending Messages in your Native Desktop App, you'll start by clicking the 'Messaging' button on the left hand side

-
Next you will see your 'Direct Messages' sections
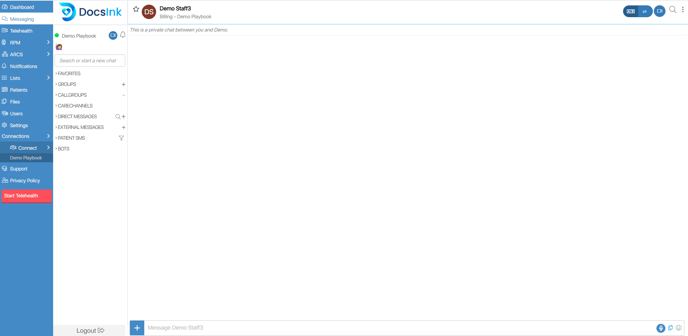
-
You will see a magnifying glass and a '+' next to direct messages
The Magnifying Glass will allow you to search your Organization Directory and the '+' will initiate a new conversation -
You will also see a red indicator when you have a new message
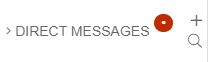
-
Click '+' next to 'Direct Messages' to start a new direct message
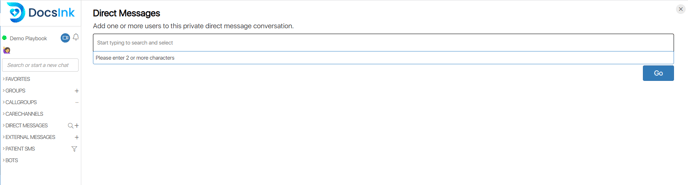
-
Type in the user's name and click 'Go' to initiate the message thread


To search for a user, click on the magnifying glass icon located next to 'Direct Messages' for the search directory
-
Search the name of the person that you want to message with, or search through the database of provider and staff members


-
Click the name of the person that you wish to chat with and type your message in the text box at the bottom of the screen
-
Press 'enter' to send
-
You will see one check to indicate it was sent and a second check mark indicates it has been viewed

-
Hovering over the double check mark will also reveal a time stamp of when the message was read
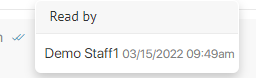
Congratulations! You have sent your first message!
last updated 03/14/2022
-1.png?height=120&name=DI%20Logo%20Dark%20(2)-1.png)