-
Select 'Patients' on DocsInk's communication dashboard
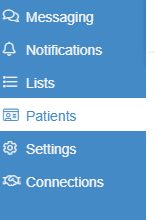
-
Click 'Add a New Patient' icon on the upper right corner of screen
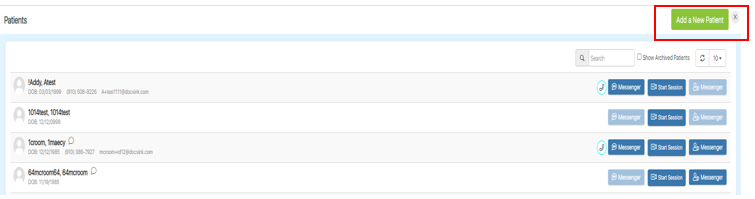
-
Type in patient information
REQUIRED INFORMATION: First & Last Name, DOB, Toggle for Women/Men, Location, Phone Number and Email
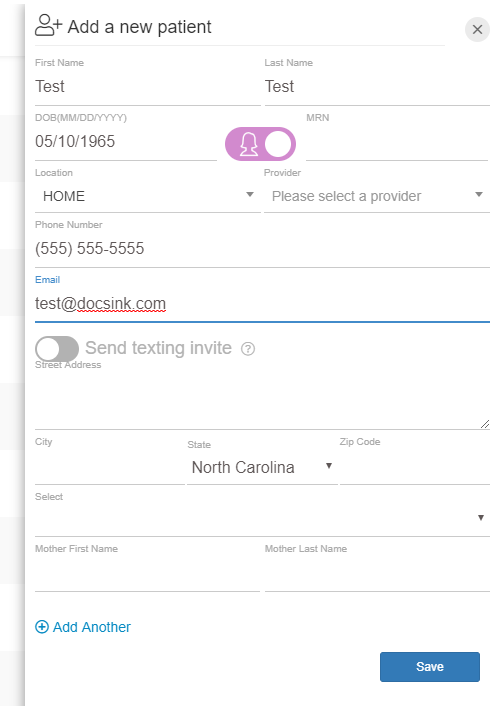
-
Click 'Save' to add new patient account
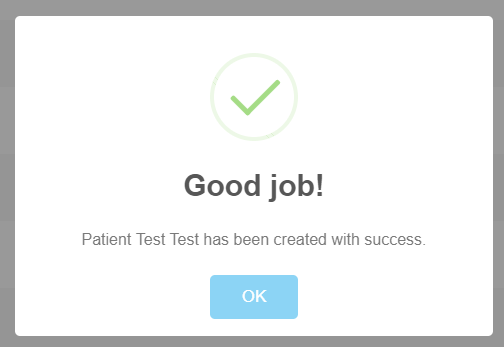
-
The patient will receive an EMAIL notification like below to set up their account
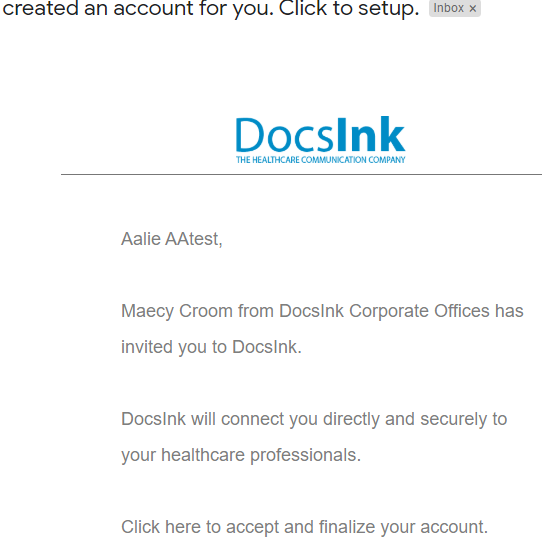
-
You will see the newly added patient in the patient directory
-
To Search for the patient -
Type patient's name in box next to the magnifying glass

-
The First blue Messenger button indicates 'SMS Messaging' turned on for patient
-
The Second blue button "Start Session" - will send invite to patient for a direct video chat session
-
The Third blue Messenger button - when dulled out blue - indicates the Patient has not yet accepted their invitation
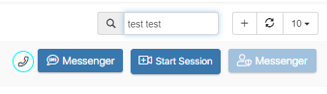
-
Select the third blue "Messenger" box to re-send invite; Select 'Resend'
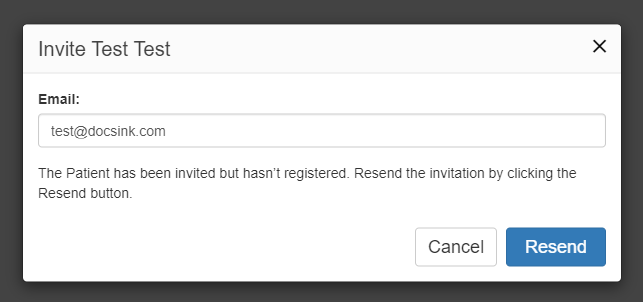
-
They will receive the invite to their email
-
Once they have registered with their email invite for the Patient Care Messenger the third blue Messenger button will become active

-
Select the third blue Messenger button to send a secure message to your patient through DocsInk Patient Care Messenger application
-1.png?height=120&name=DI%20Logo%20Dark%20(2)-1.png)